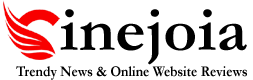Diddy Beating Girlfriend: Diddy seen physically assaulting Cassie Ventura.

Discover the information about Diddy Beating Girlfriend and the reason for the Diddy Beating up Cassie and more. The CCTV ...
Read more
Sammy Teusch Cause of Death Reddit: How Did He Kill Himself? Check Facts Here

How Did Sammy Teusch Kill Himself? Read the complete incident details along with Sammy Teusch Cause of Death Reddit. Highlights: ...
Read more
Roaring Kitty Wife And family 2024: Let’s Know More!

This article is about Roaring Kitty Wife And family and some other essential details related to his profession. Read more on this ...
Read more
Sam Rubin Wife And Family: 2024 Updates On His Age Children & More
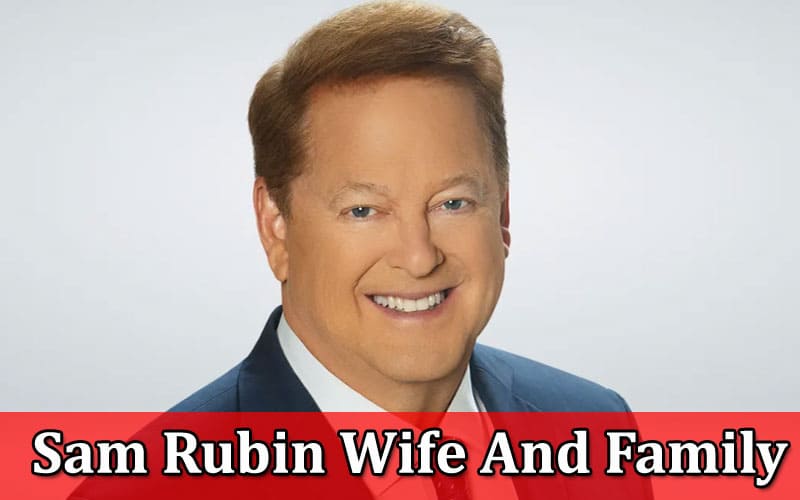
This blog unveils some exciting facts about Sam Rubin Wife And Family, which will help the readers know more about him. Highlights: ...
Read more
Discover About Bill Belichick Ring Door cam 2024 Controversy and Many More.

Learn more about Bill Belichick Ring Door Cam 2024 Scandal and also find out his biography, family and girlfriend below. ...
Read more
Dave Portnoy Wife Renee: Let’s Know More!

This article is about Dave Portnoy Wife Renee, and other essential details related to their relationship. Read more on this topic. ...
Read more
Bill Belichick Wife And Family – Sneak Peek into NFL Head Coach with $70 Million Net Worth

This content explores Bill Belichick Wife And Family in-depth and elaborates more on his Biography and Net worth as well ...
Read more
Princess Charlotte Birthday Pictures – New Portrait Celebrates 9th Birthday!

To memorialize Princess Charlotte Birthday Pictures, a fresh portrait of Princess Charlotte, captured by her mother Catherine, has been disclosed. ...
Read more
Is Anne Hathaway Married: Anne Hathaway Child And Age 2024!

This details here are about the most recent query of users, Is Anne Hathaway Married, and all about her spouse ...
Read more